前回は、ブラウザ上でAutoCADデータの編集や共有ができるProject Butterflyを触ってみました。今回はその続きとして、ユーザー登録をしてみます。
登録
OpenやSaveなどをクリックすると以下の警告が表示されます。(ファイル関連のコマンドは登録しないと使えないようです。 )

OKをクリックすると登録ダイアログが有効になります。必要事項を記入して Create My Account をクリックします。
余白を大胆に使ってYour Butterfly account has been created と表示されるので、 CONTINUEをクリックします。
何の変化もなく元の画面に戻ります。えーと…とりあえずメールを確認してみます…Welcomeメールが届いていました。 良かったです。
BlogもTwitterもYouTubeチャンネルもありますね。Twitterのフォロー数は、2010/3/12時点で117 … 多いのか少ないのか…微妙な数字ですね。とりあえずフォローしました。
ちなみに、私のTwitterはこれです→http://twitter.com/gadiirex
ログイン
メールのSign-inをクリックすると、最初にTRY NOWをクリックしたページが表示されるので、メールとパスワードを入れてLOGINをクリックします。

おぉ!入れました!
HOMEが表示され、MechanicalとAECとGeospatialがあるので、TRY NOWの時同様にMechanicalを選択してみます。
すかさず、Openをクリックしてみます。
するとどうでしょう!先ほどのPlease register~に変わって、プルダウンメニューが表示されているではありませんか!(当たり前ですが)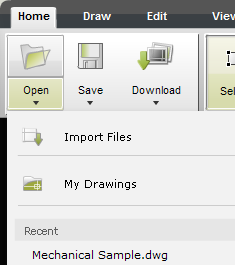
試しにImport Filesをクリックしてみます。
対応しているのは、DWG、DXF、PNG、GIF、CTB、STB、SHX、TTF、JPGのようです。マイピクチャにあったPNGをインポートしてみましたが、日本語のファイル名でもエラーなくインポートされ、タブにファイル名がそのまま表示されました。

HOMEを見てみても日本語がそのまま表示されています。大丈夫みたいですね。

コマンドの種類とかも書こうと思っていたんですが、長くなったので再び次回へ続きます。







0 件のコメント :
コメントを投稿